دسته بندی ها
نصب وردپرس و ارتباط آن با پایگاه داده همیشه با چالش های خود همراه است. در این نوشته از آموزشگاه فکور با چگونگی نصب و راه اندازی وردپرس بر روی لوکال هاست خواهیم پرداخت. پس تا انتهای این مقاله همراه ما باشید.
در مرحله اول شما نیاز به یک سرور مجازی یا همان لوکال هاست دارید که برای این منظور می توانید نرم افزار Wamp server و یا Xamp server را بر روی سیستم خود نصب و فعال کنید. برای
دانلود این دو نرم افزار می توانید در گوگل نام این دو نرم افزار را جستجو و سپس دانلود و نصب کنید.
ما در این آموزش نصب وردپرس را در زمپ سرور بطور کامل توضیح خواهیم داد. و نصب و راه اندازی آن در ومپ سرور نیز با همین روش انجام می شود.
خب بعد از نصب زمپ سرور و نصب کردن آن بر روی سیستم خود مطابق شکل زیر باید mysql و Apache رو استارت کنید تا لوکال هاست یا سرور مجازی بر روی سیستم شما اجرا شود.
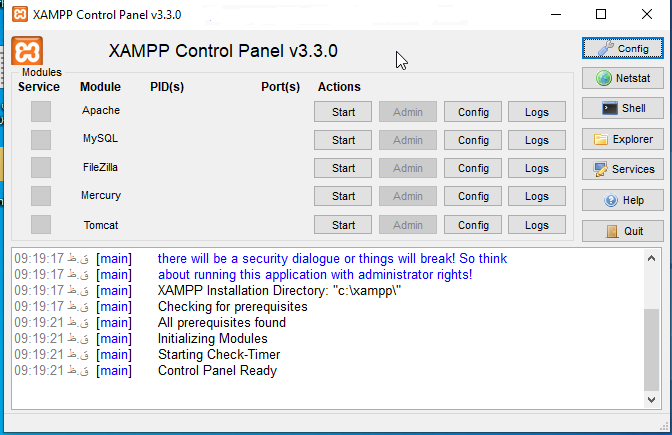
برای نصب وردپرس فارسی هم می توانید به سایت خود وردپرس مراجعه کنید و از مخزن خود این شرکت اخرین نسخه وردپرس را دانلود کنید.
لینک دانلود وردپرس فارسی: https://fa.wordpress.org/
بعد از دانلود فایل مورد نظر را از حالت فشرده خارج کنید . خب تا اینجا ما زمپ و وردپرس رو تو سیستم خودمون داریم پس بریم برای راه اندازی آن روی لوکال هاست .
در مرحله بعد نیاز هست تا پوشه وردپرس را کپی کنید و در مسیر نصب زمپ سرور سیستم خود کپی کنید. Xampp/ htdocs در داخل دایرکتوری htdocs یک فایل جدید با نام دلخواه که همان اسم دامنه یا
یو ار ال سایت شما میشود ایجاد کنید و داخل همین دایرکتوری وردپرس را جای گذاری یا past نمایید. ما در اینجا یک دایرکتوری یا همان دامنه تستی با نام fakoorins.ir را ایجاد می کنیم.
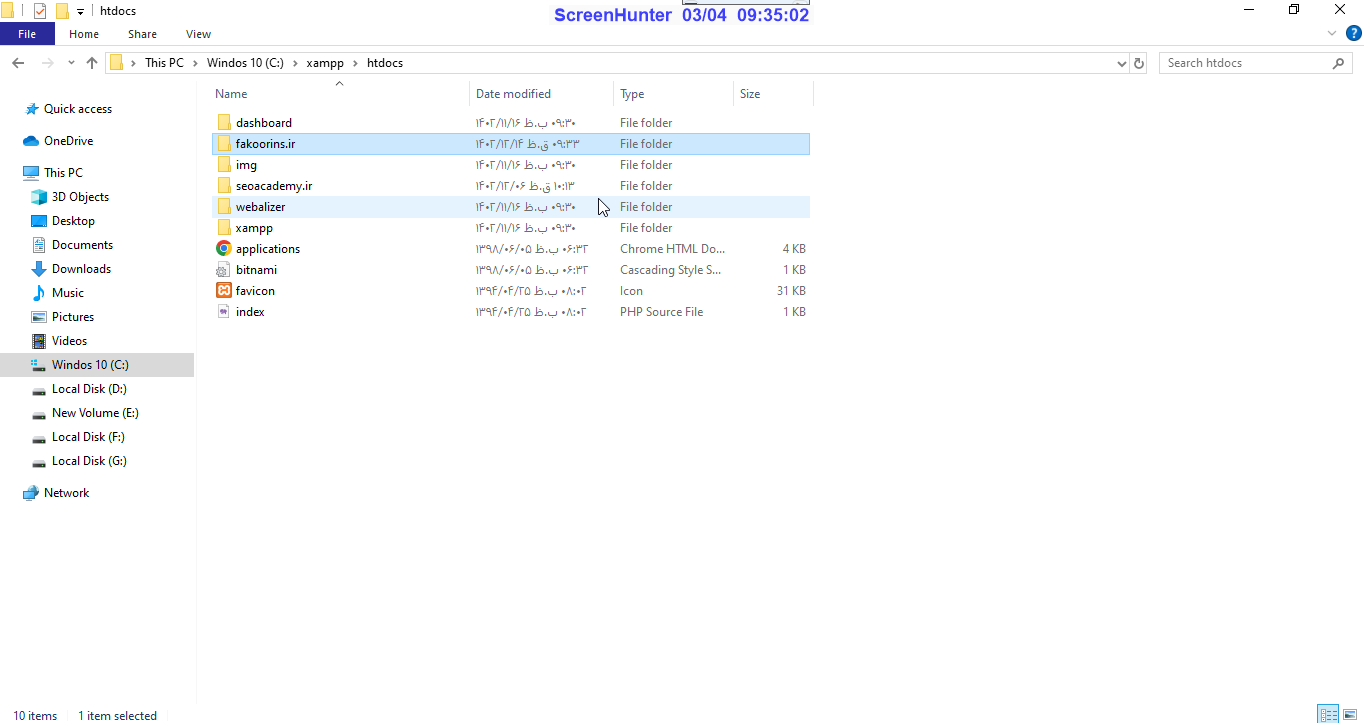
در این مرحله باید دیتابیس database یا پایگاه داده خود را ایجاد کنیم . لازم به ذکر است که نحوه ایجاد آن در لوکال و دایرکت ادمین و سی پنل تماما در داخل phpMyadmin با یک روش انجام می شود و تفاوتی با هم ندارد. خب برای باز کردن phpmyadmin قبل از همه باید زمپ سرور در حال اجرا باشد . سپس مرورگر خود را باز کنید و به مسیر زیر بروید. http://localhost/phpmyadmin/ مطابق تصویر زیر تمامی دیتا بیس های شما در اینجا نمایش داده می شود.
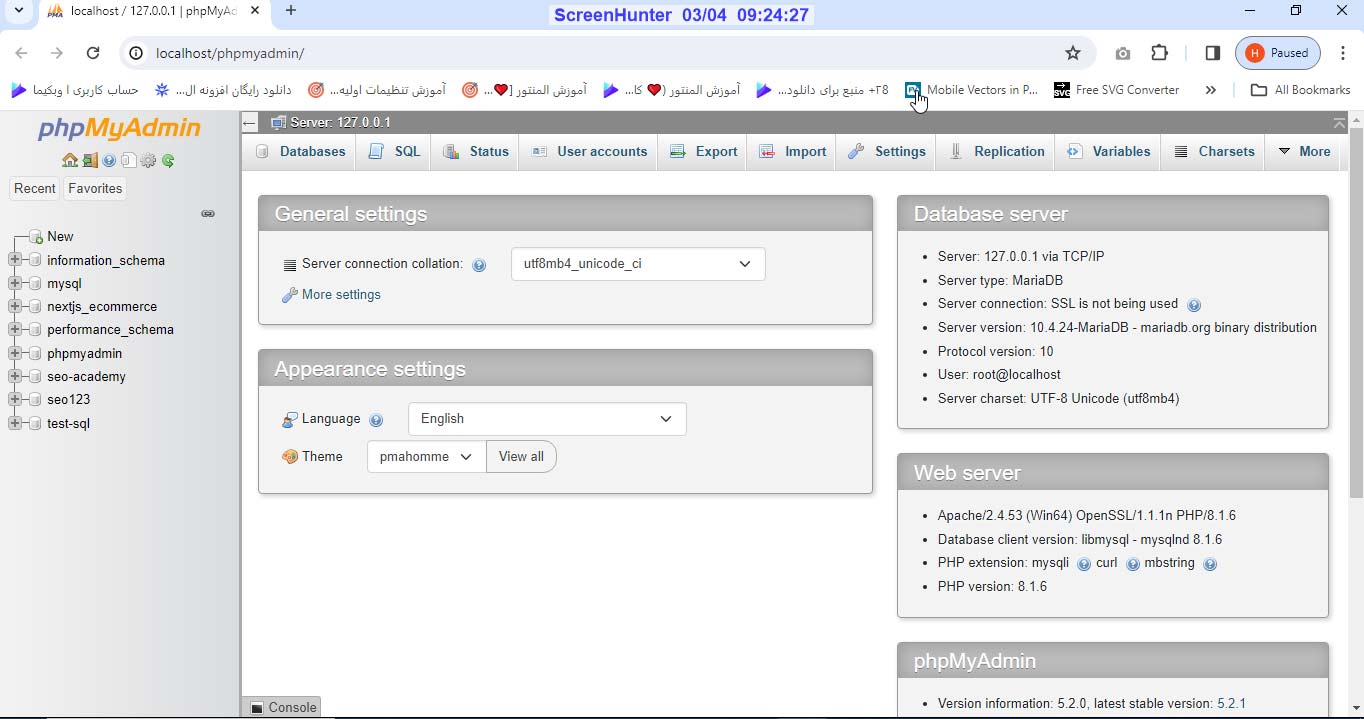
روی گزینه new کلیک کنید مطابق شکل این صفحه نمایش داده می شود حال در این قسمت نام دیتابیس خود را برای ایجاد وارد کنید.
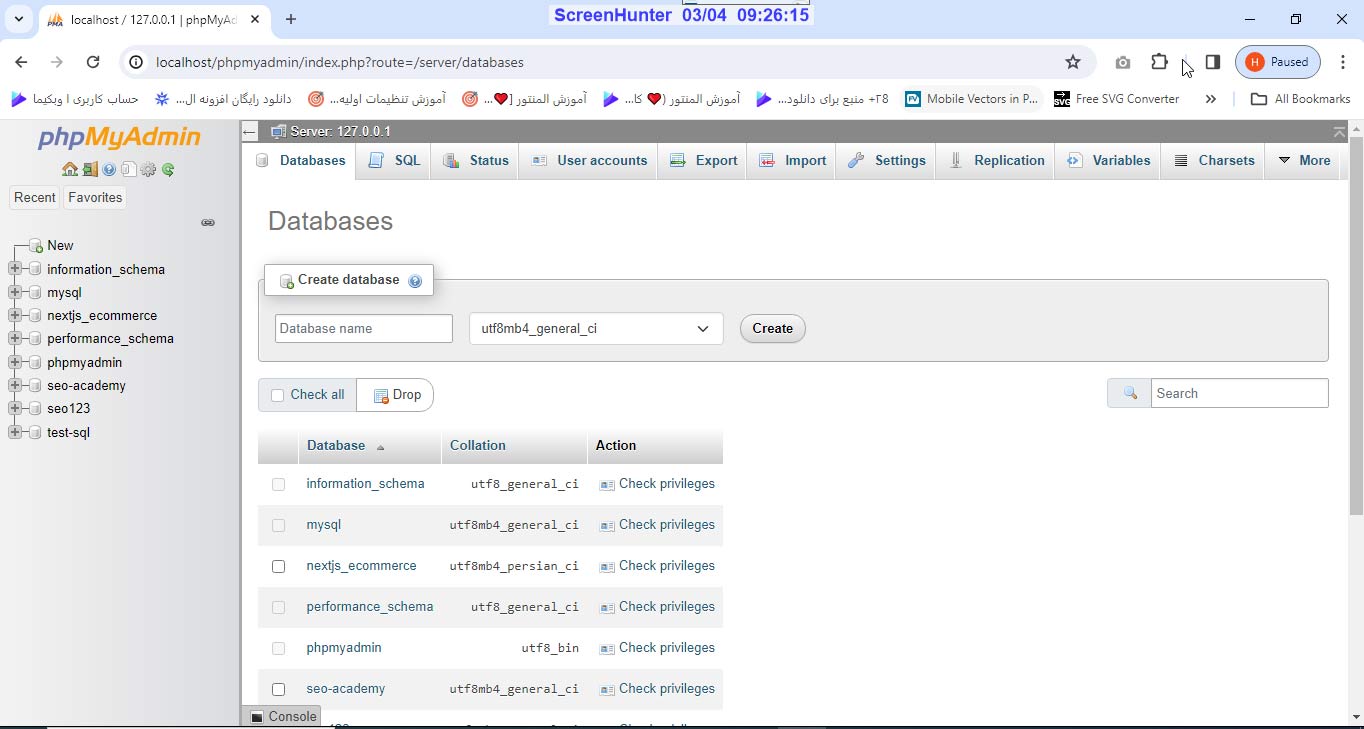
نکته: نام دیتابیس خود را سعی کنید نامی انتخاب کنید که قابل حدس زدن از طرف هکر ها نباشد. مثلا نام دامنه قرار ندهید چون براحتی توسط هکرها شناسایی خواهد شد. ( یک نام یونیک و منحصربه فرد
را اتخاب کنید) بعد از وارد کردن نام دیتابیس در چک باکس روبرو از بین گزینه ها ، دنبال گزینه utf8mb4_persian_ci بگردید و سپس گزینه create را بزنید شما با موفقیت دیتا بیس خود را ایجاد کردید.
در مرحله بعد از منو user account اقدام به ایجاد نام کاربری و پسورد برای مدیریت و سطح دسترسی پایگاه داده خود کنید مطابق شکل زیر :
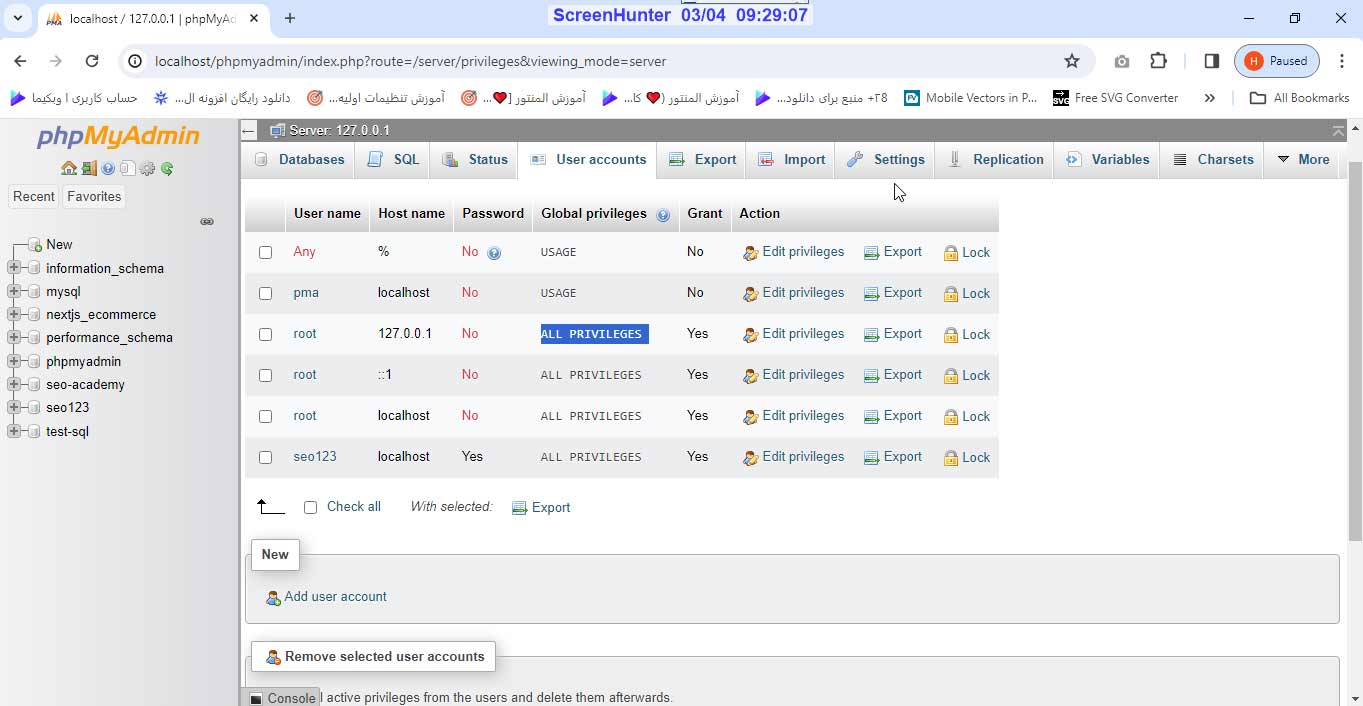
در این مرحله لازم است در درایو c یعنی جایی که زمپ را نصب کردید وارد شوید و وارد دایرکتوری که وردپرس را در آن جای گذاری کردید را باز کنید در شاخه اصلی این صفحه فایل wp-config-sample را
بیابید و آن را با ویرایش گر vscode یا notepad++ باز کنید در این فایل مطابق شکل زیر عمل کنید :
در DB_NAME نام پایگاه داده در DB_USER نام کاربری پایگاه داده را وارد کنید . در DB_PASSWORD پسورد را وارد کنید.
و DB_HOST رو حالت پیش فرض باشد و نیازی به تغییر نیست.(localHost).
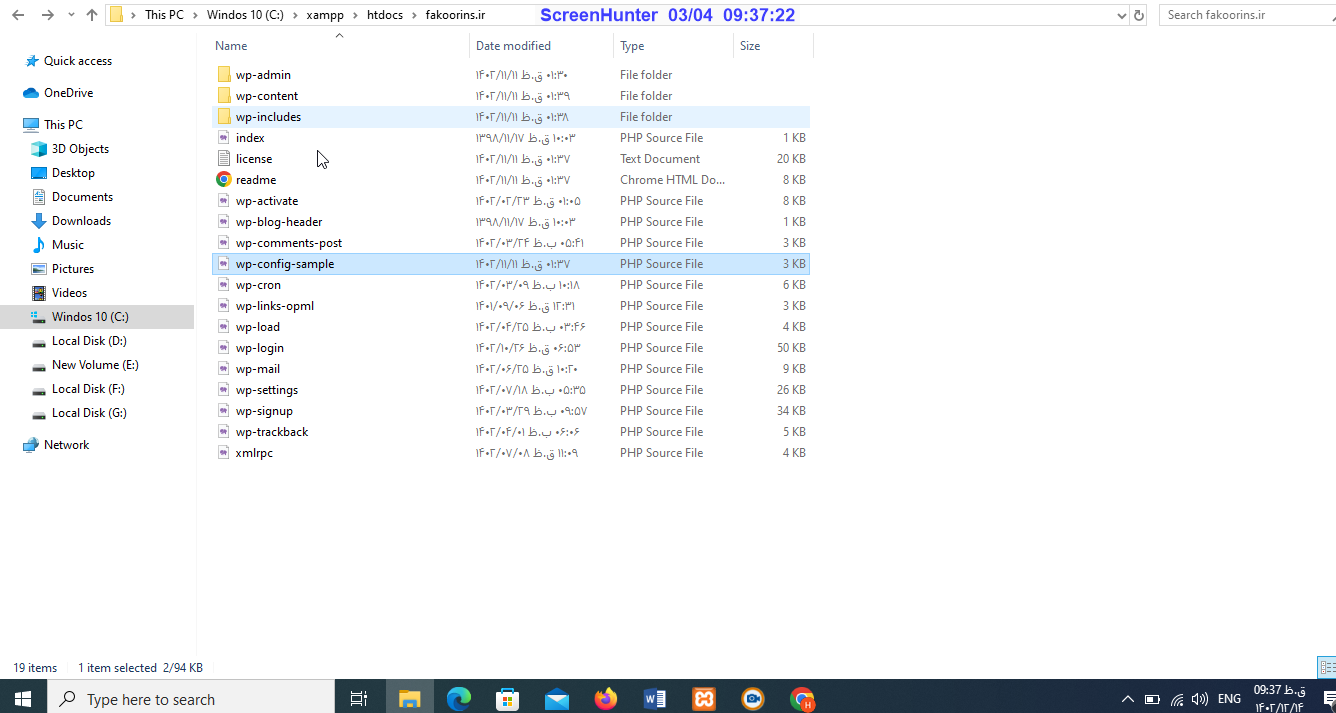
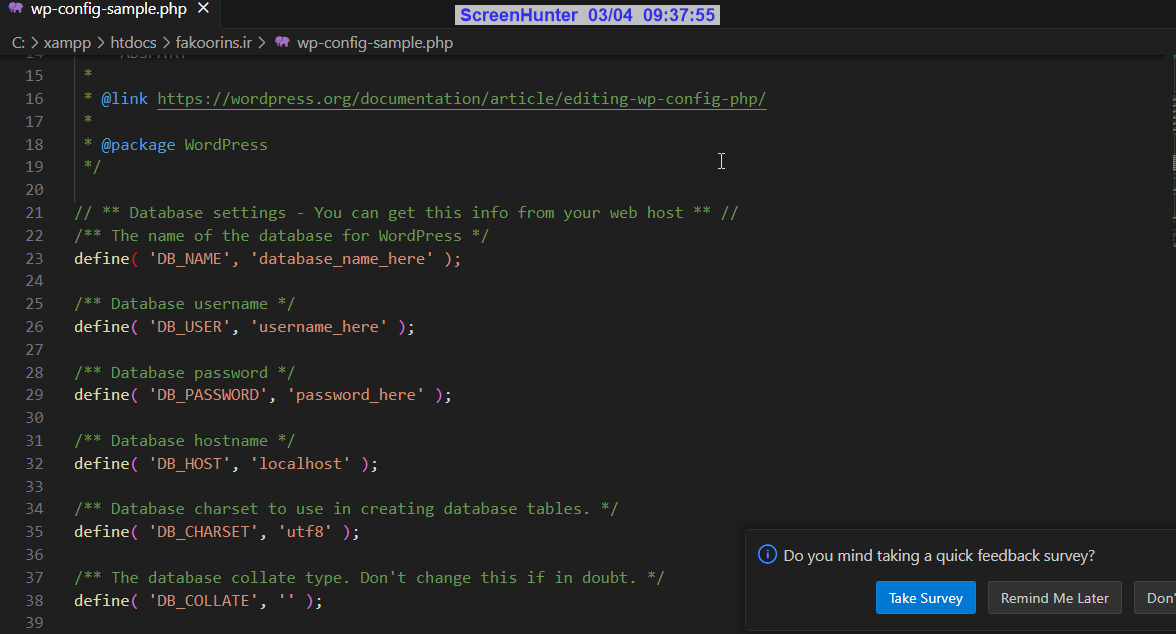
بعد از انجام مراحل بالا حالا در مرورگر خود آدرس زیر را تایپ کنید:
http://localhost/نام دامنه تستی شما /wp-login.php توجه کنید نام دامنه تستی همان نام دایرکتوری ای هست که در داخل زمپ سرور در درایو c ایجاد کردیم. بعد از وارد کردن این آدرس باید تصویری مطابق شکل زیر به شما نمایش داده شود:
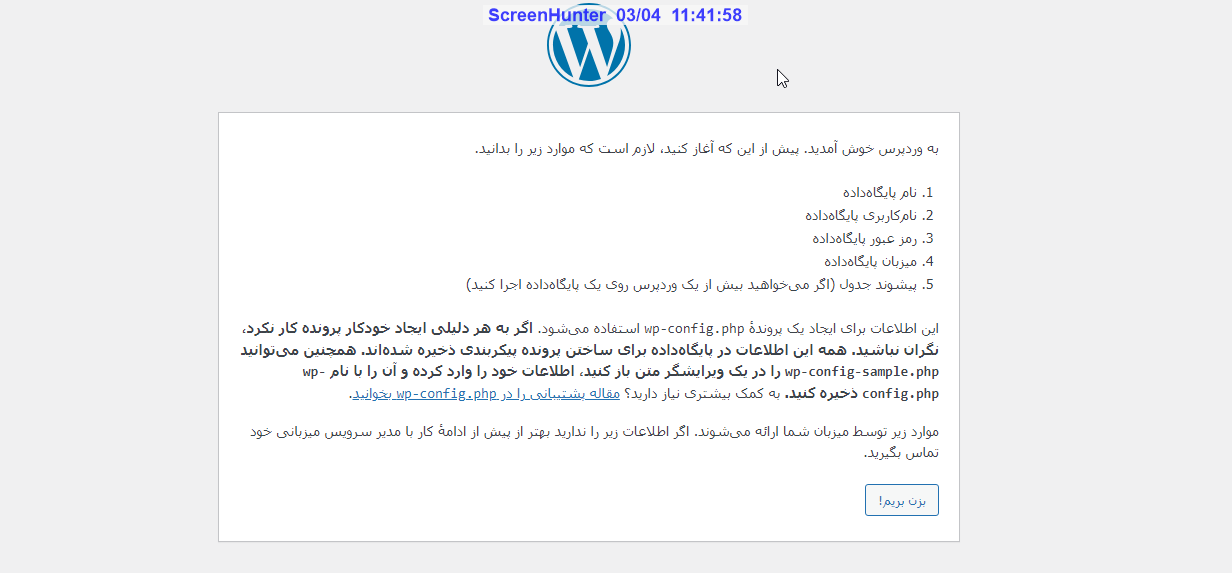
در این اینجا روی گزینه بزن بریم کلیک کنید تا وارد مرحله بعدی برای راه اندازی وردپرس شوید:
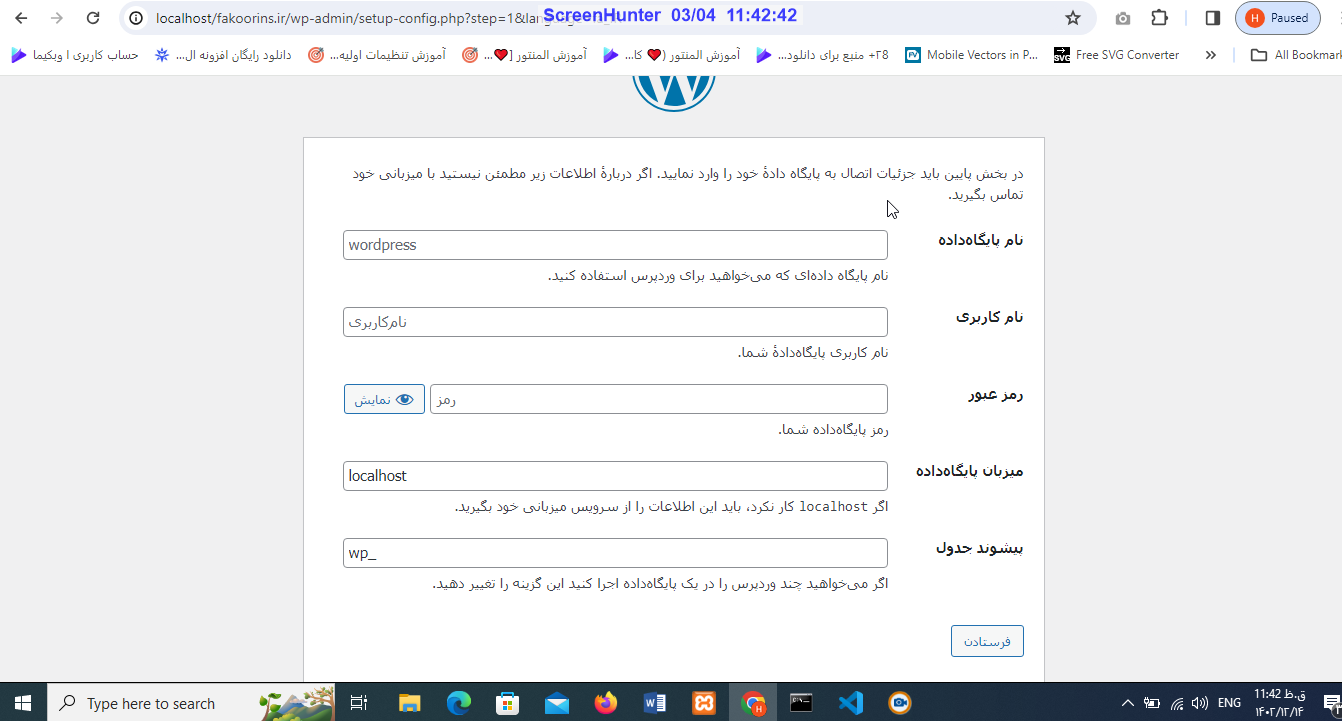
در این مرحله نام پایگاه داده ، نام کاربری برای پایگاه داده و پسورد آن را وارد کنید. برای پیشوند جداول بطور پیش فرض وردپرس آن را روی wp_ تنظیم کرده است که بهتر است برای جلوگیری از حمله هکرها پیشوند جداول دیتابیس خود را تغییر دهید و یک پیشوند یونیک را انتخاب کنید.
بعد از انجام این مراحل روی گزینه فرستادن کلیک کنید تا عملیات ارتباط با پایگاه داده شما برقرار شود . اگر در این مرحله همه موارد را درست انجام دهید ارتباط وردپرس با پایگاه داده به درستی انجام می شود و در مرحله بعد فقط نیاز دارید تا نام کاربری و پسورد پنل وردپرس خود را تعیین کنید و وارد پیشخوان وردپرس خود شوید.
چنانچه سوال، انتقاد یا پیشنهادی دارید می توانید در قسمت کامنتها با ما درمیان بگذارید و ما در اسرع وقت پاسخگوی شما خواهیم بود.
برای ثبت دیدگاه ابتدا ثبت نام کنید
هیچ نظری ثبت نشده است